Google Drive is the most commonly used storage service today. Let’s learn about Google Drive and how to use it to make the most of its features and improve work efficiency.
Information to know about Google Drive before using.
Google Drive is a file storage and synchronization service created by Google that allows users to store files in the cloud, share files, and edit documents, documents, and spreadsheets.
The 2018 estimate for the global cloud computing market size is $272 billion. Currently, this service supports 68 languages to make it easy for everyone to use.
At the end of 2012, Google Drive integrated 3 extremely important tools, namely Google Docs (word processing), Google Sheets (spreadsheets) and Google Slides (presentations) with the ability to work and share directly. online with many people, many different accounts.
What files does Google Drive support to store and read?
In addition to the strength of storing any type of data, Google Drive also supports reading most popular files today such as:
- Microsoft Office (doc, docx, xls, xlsx,…).
- Video clips (MPEG4, 3GPP, MOV, AVI, MPEGPS, WMV, FLV, OGG and WebM).
- File sound (MP3, MPEG, WAV).
- Adobe Photoshop (psd, pdd, psdt).
- Autodesk AutoCAD.
- PostScript.
- Apple Pages (Apple’s authoring tool)
Google Drive supports uploads up to 5 TB/time, which is a huge number that very few online storage services can meet.
What devices and platforms does Google Drive support?
- Wed.
- Application on Chrome.
- Phone, table computer.
- Linux and Windows phone users will have to use third-party software to access Google Drive.
Free Google Drive storage and upgrade packages
Each Google Drive account will be given 15 GB of free storage by Google. However, users can upgrade to more storage if the storage needs are not enough with 15 GB of Drive.
Google Drive User Guide
To get started, visit the Google Drive website or open the Google Drive app on your phone.
How to upload data to Google Drive
Step 1: Select the + (plus sign) icon on the browser or application in the left corner of the screen.
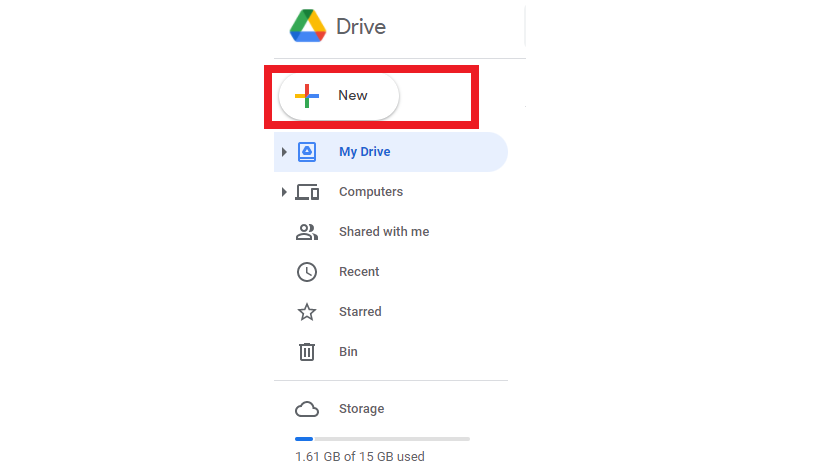
Step 2: Select File upload to upload 1 or more files. Or even Folder Upload to upload the folder to Google Drive.
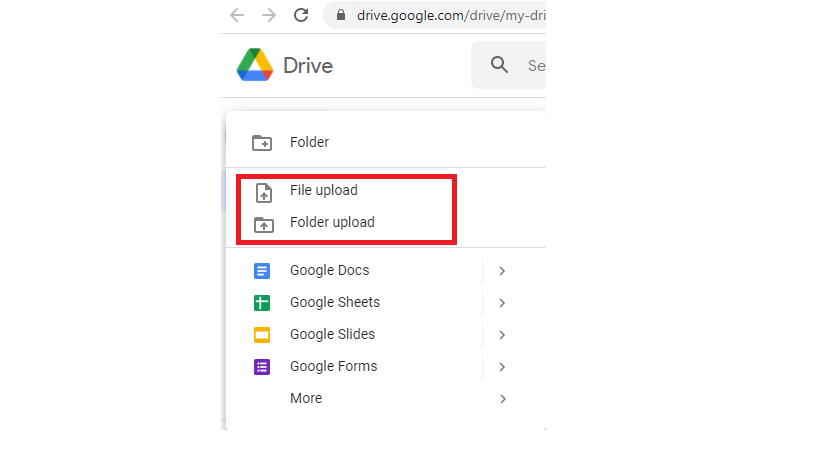
Step 3: Click “Open” to upload the file.
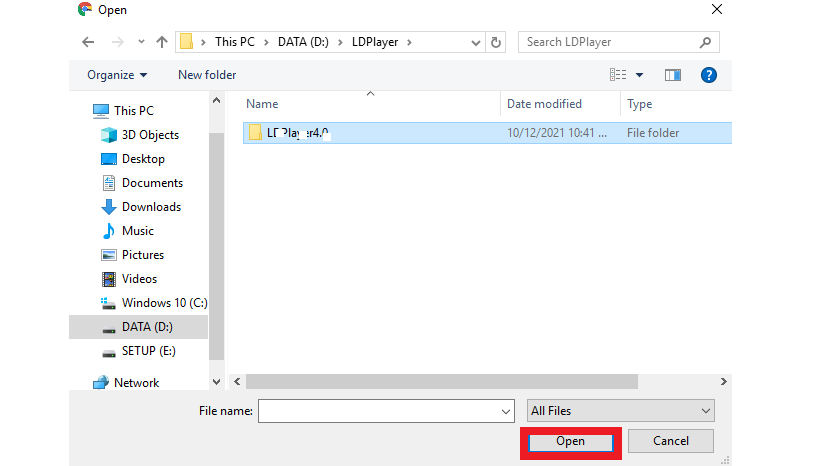
Notification of uploading files and folders after completion.
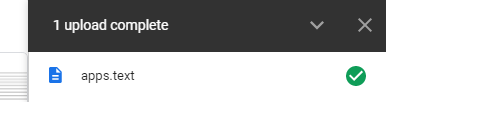
Failed to upload files to Google Drive:
Google Drive limits file uploads, if you can’t download it, chances are your file has crossed the limit from Google Drive or Google Drive has run out of storage space (15 GB for the free account):
- Google Drive: File upload limit of 5TB (1TB = 1024GB).
- Google Docs: 50 MB upload limit and 1,024,000 characters.
- Google Sheets: Upload limit of 2,000,000 cells (too complicated calculation cannot save successfully).
- Google Slides: File upload limit larger than 100 MB.
- Google Drawing: Unlimited.
How to download files and folders on Google Drive to your computer or phone
Right-click the file or folder you want to download and select “Download“.
For phones, you just need to long press on the file icon, the folder to download > Select “Download“.
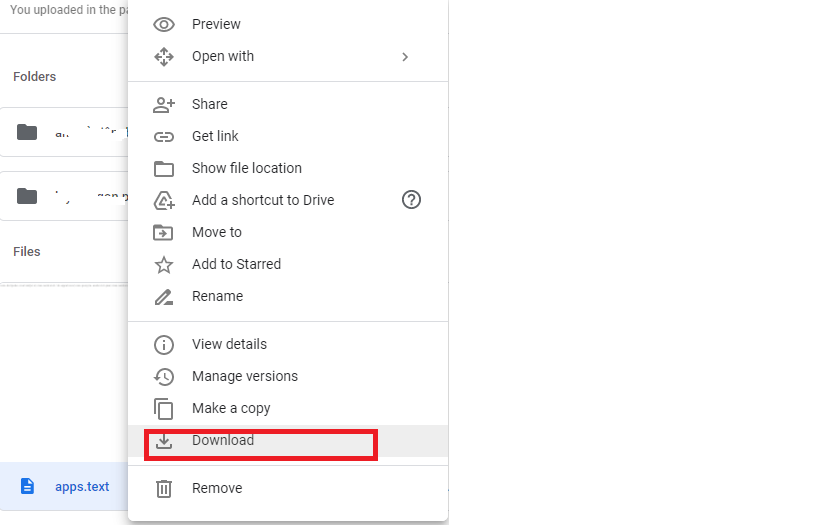
Create new files and documents on Google Drive
In addition to storing files and data, Google Drive also supports users to create Google Docs (like Microsoft Word), Google Sheets (Like Microsoft Excel), details how to create you can refer to the following instructions:
Step 1: Select the + (new) icon on the screen > Select the type of file or document you want to create.
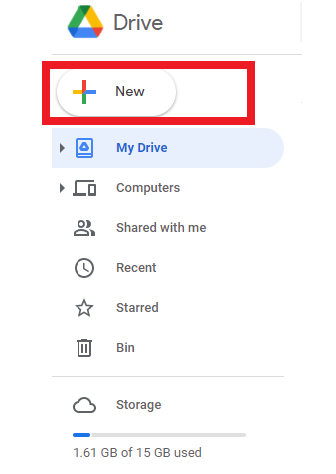
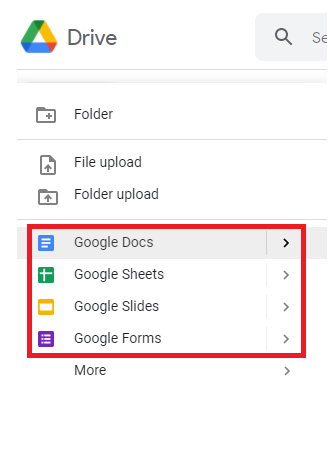
Step 2: A blank document will appear and you can start working on that document. You can rename the document by selecting the “Untitled Document” box in the upper left corner of the screen and entering the name you want to create for the file.
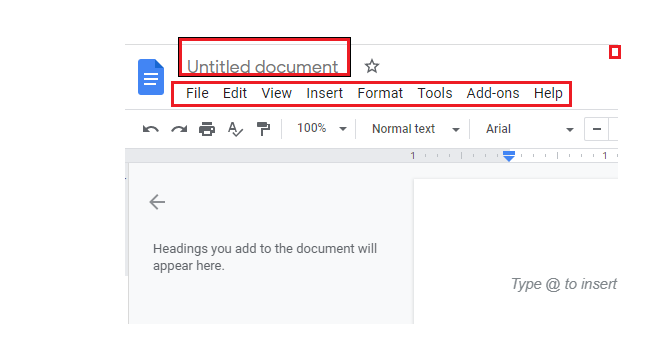
All newly created files are automatically backed up to your Google Drive account, so you don’t have to save or worry about forgetting to save before shutting down the Google Drive browser or app.
In addition, you can also create more advanced files by selecting More applications > Connect other applications.
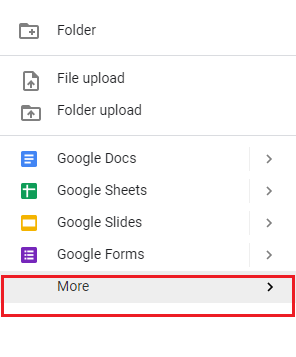
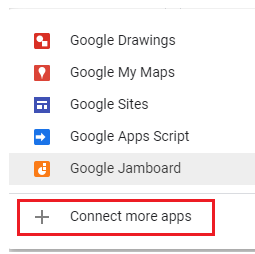
The third-party application panel appears, now you can freely choose the applications you want to install. Just like with Google documents, changes you make in third-party apps are automatically backed up on Google Drive.
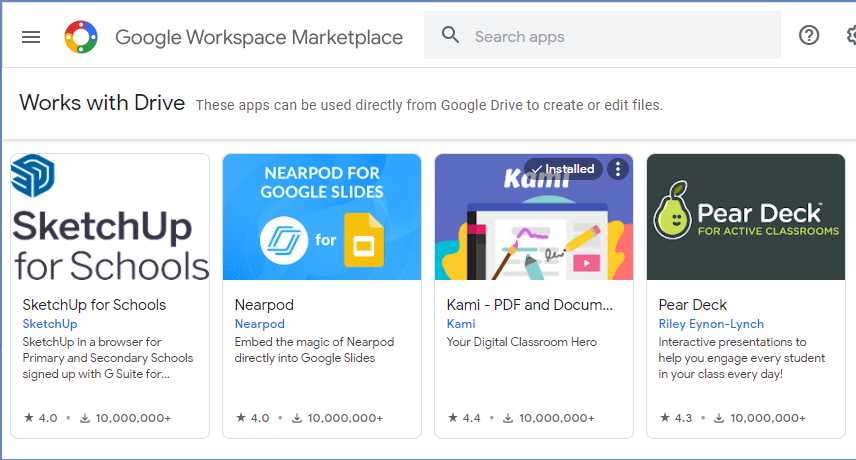
To remove connected third-party applications, select “the Cog Icon” in the upper right corner of the screen > “Settings”.
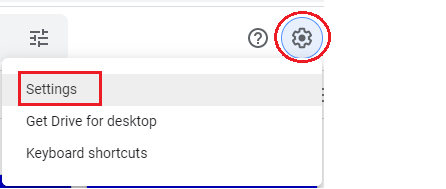
Then select “Application Management” in the left corner of the screen > Options > Disconnect from Drive.
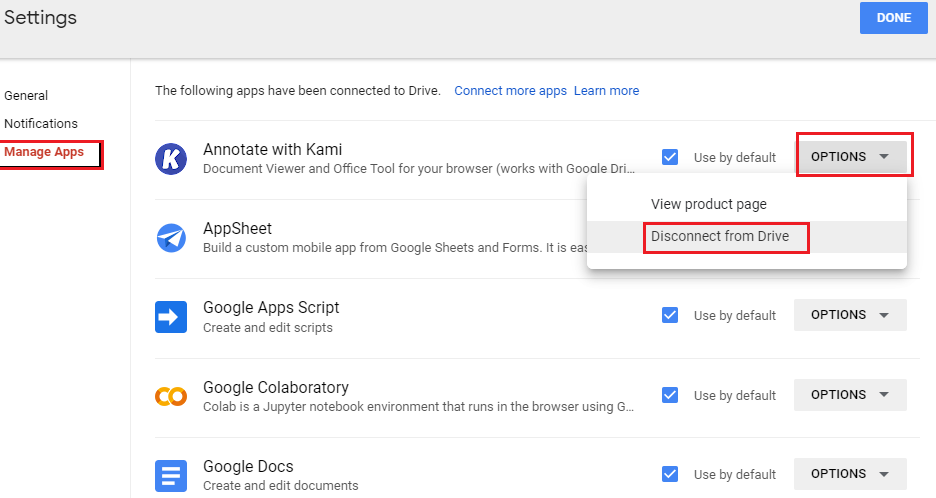
Then select “DISCONNECT”
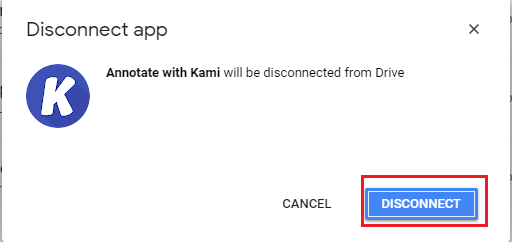
Share files, folders with others
Google Drive is a tool that makes it easy and convenient to share files or folders. In addition, you can also set sharing permissions (view, edit, comment only).
Step 1: To start sharing, right-click on the file or folder you want to share (for phones, hold down your hand and the file or folder you want to share) > Select “Share“.
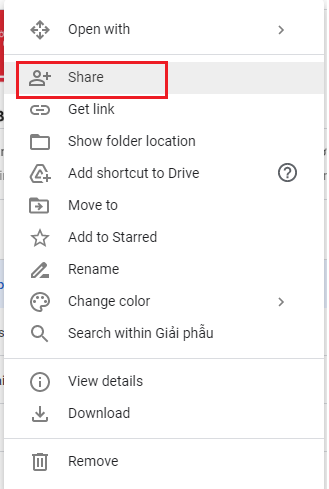
Step 2: You will then see a window pop up, allowing you to customize the settings before sharing. There are two sharing options:
- Get the link shareable: Anyone with the file’s share path can access it.
- Or share with people: Limited sharing with a number of accounts you provide, only authorized people can access shared files.
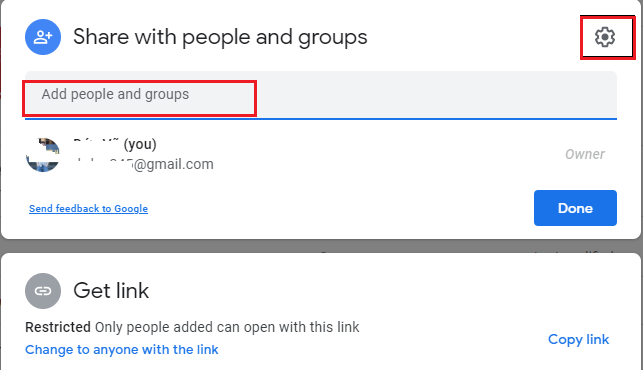
Step 3: After sharing is done, you have many sharing options right below: Can edit, Can comment and Can view.
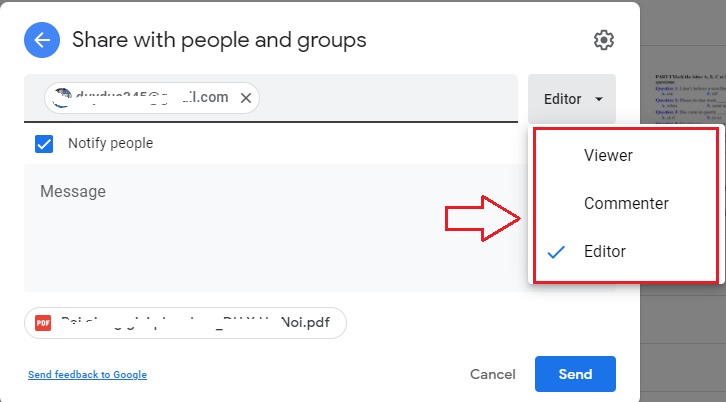
Thus, we have guided you to some basic features or to use on Google Driver. However, there are many other cool features waiting for you to discover!
We have tried to provide the most detailed instructions in the hope of helping the best we can. If you have any further questions, feel free to contact us!

