You may not have noticed, but your Google account profile picture shows up in a lot of places. For example, on Youtube, Google Meet, Google Search, or when you leave a review on Google services or send a email to someone in Gmail, people will see your profile picture. Therefore, choosing the right photo for yourself is something you should consider.
This article will show you how to change your Google account profile picture.
How to Change your Google Profile Picture on Mobile Phone
This tutorial we do on iPhone, if you use Android phone, do the same.
Step 1: Access the Gmail application on your phone, at the main screen, select the Menu icon (3 dashes) on the left corner of the screen.
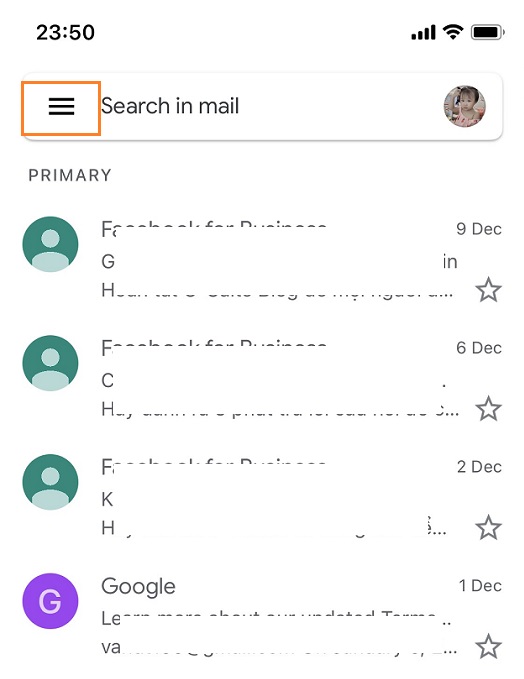
Step 2: Swipe down and tap on Settings.
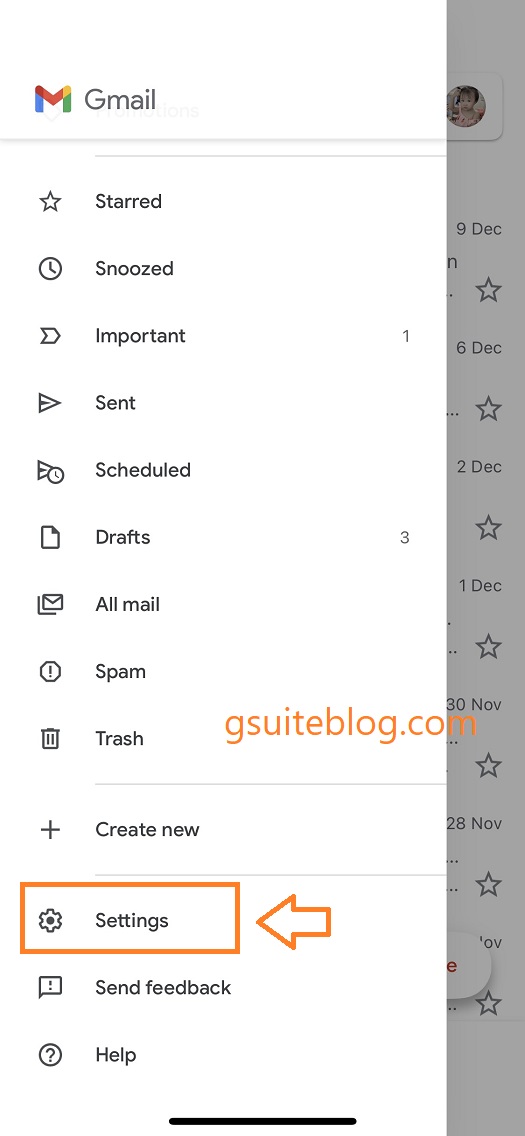
Step 3: Choose your account name. If you have multiple accounts in your Gmail app, select the account for which you want to change the profile picture.
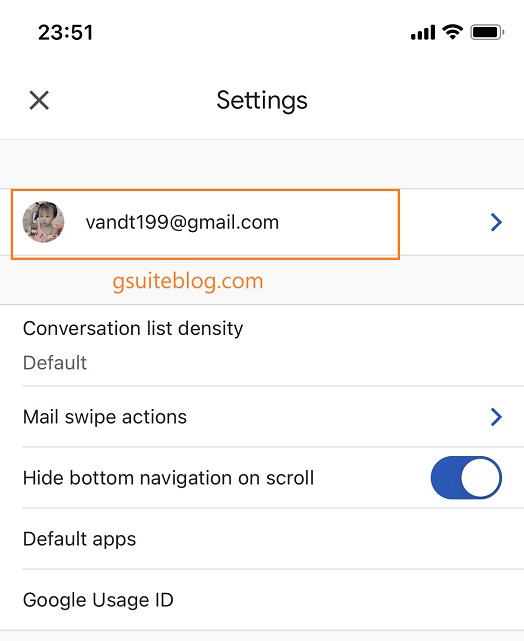
Step 4: Tap on Manage you Google Account.
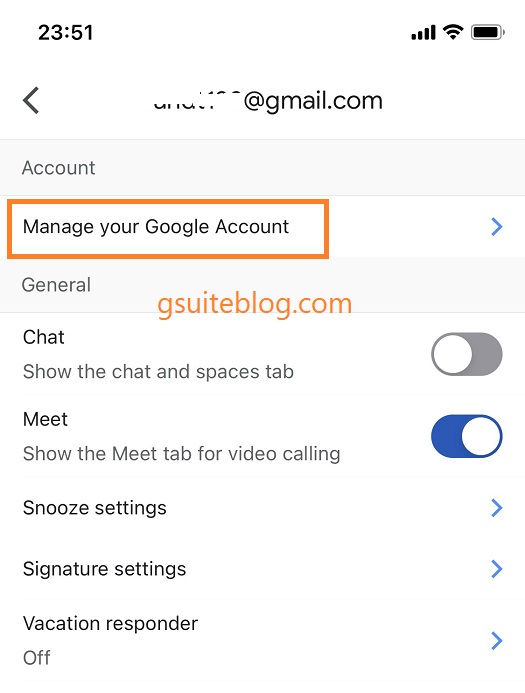
Step 5: At the Google account management page, tap the Personal info tab.
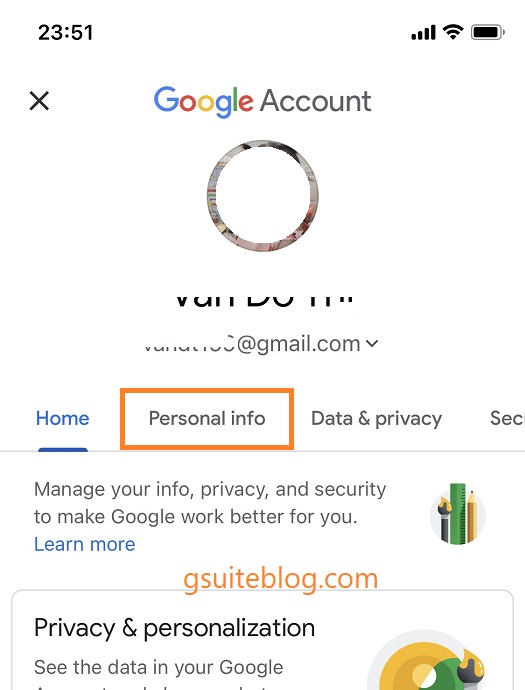
Step 6: In the Personal info tab, scroll down and tap your avatar inside the Basic info section.
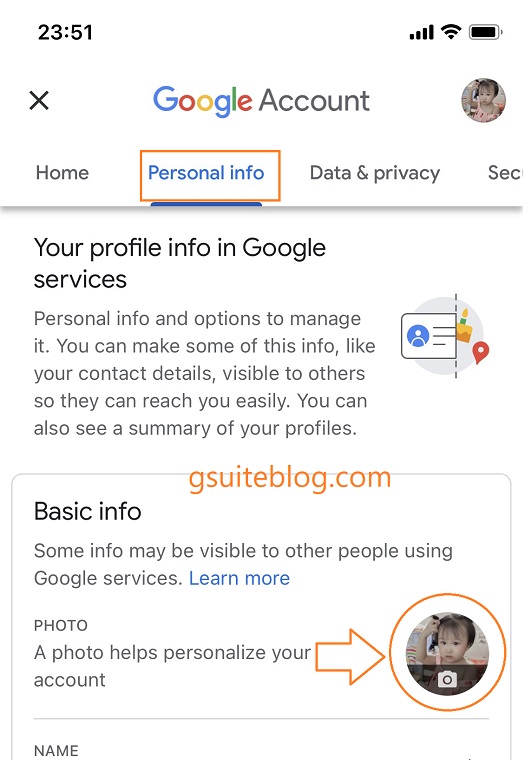
Step 7: In the next step, tap on Change to change the your profile picture.
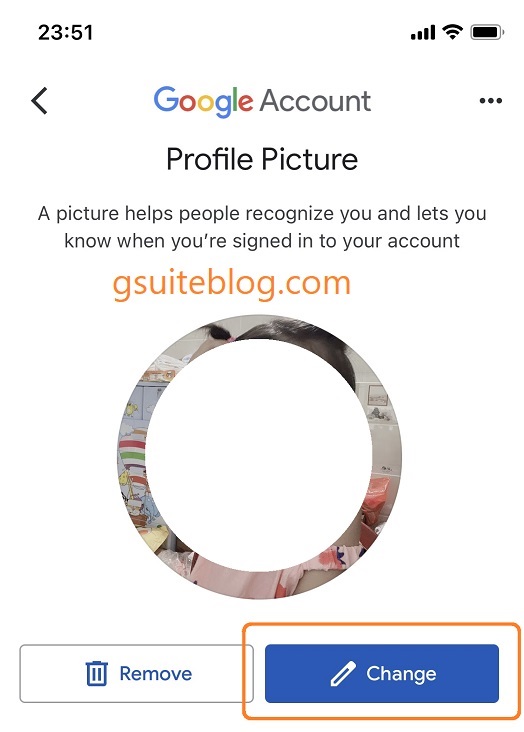
Step 8: You can now choose a new profile picture by tapping “Take Photo” to take a photo directly, which will open the camera for you to take a new photo. Or click “Choose From Photos” to choose an existing photo in the album stored on your device.
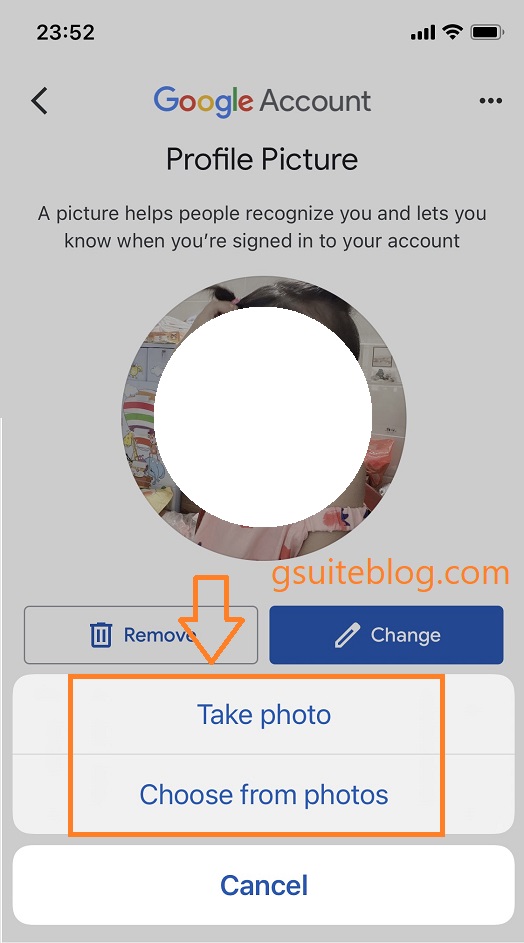
After uploading the photo, you can crop the image, using two fingers to zoom in or out respectively. Unmarked image areas will be deleted.
Finally, click “Save as profile picture” to save any changes.
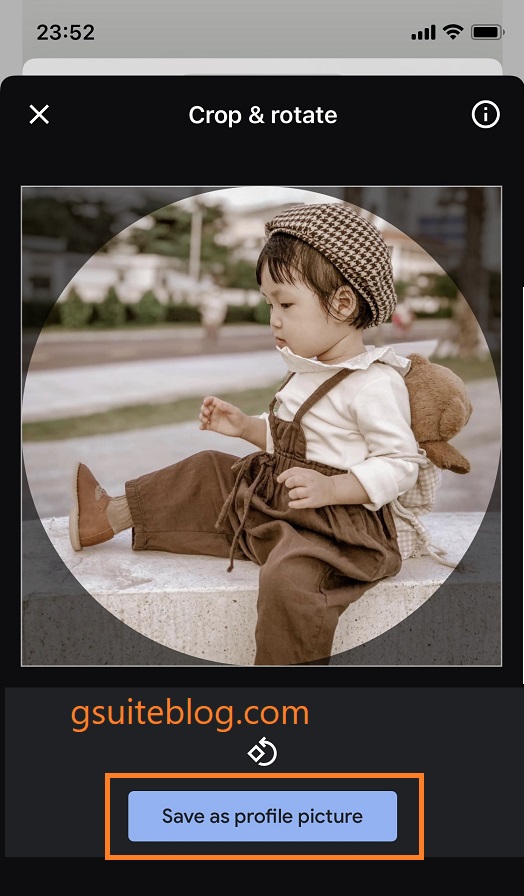
How to Change your Google Profile Picture on PC
How to change Gmail profile picture on PC is also very easy with some basic steps below:
Step 1: Open your Gmail inbox and select Settings (gear image). Then click on See all settings.
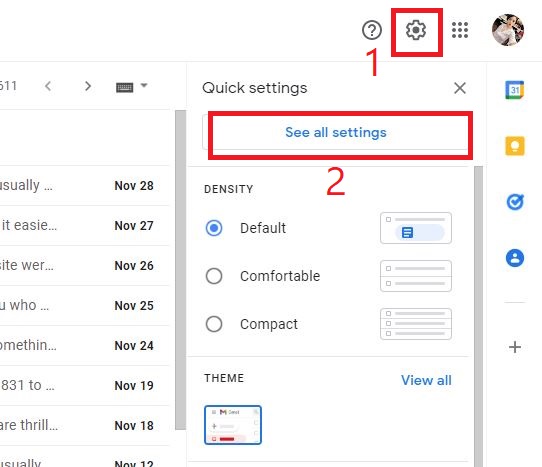
Step 2: Scroll down to My picture section, click Choose a picture.
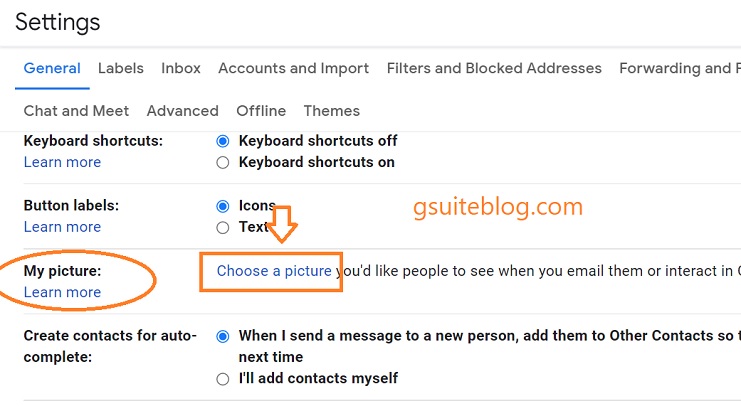
Step 3: The Manage your personal information page appears, click on Profile Picture in the Basic info section.
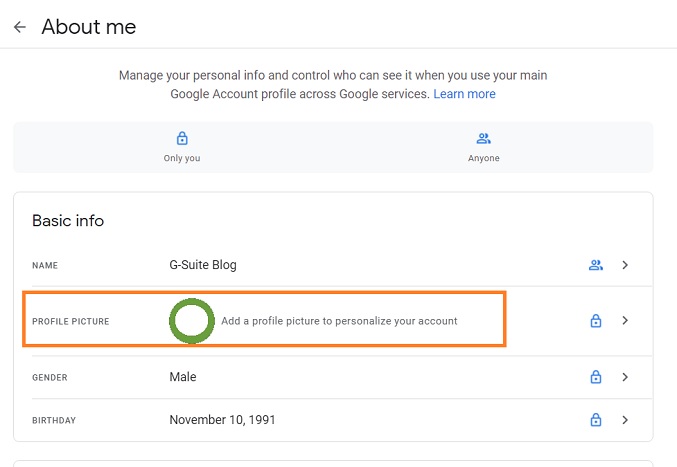
Step 4: If you have uploaded a profile picture before, click Change, and if your account does not have a profile picture, click Add profile photo.
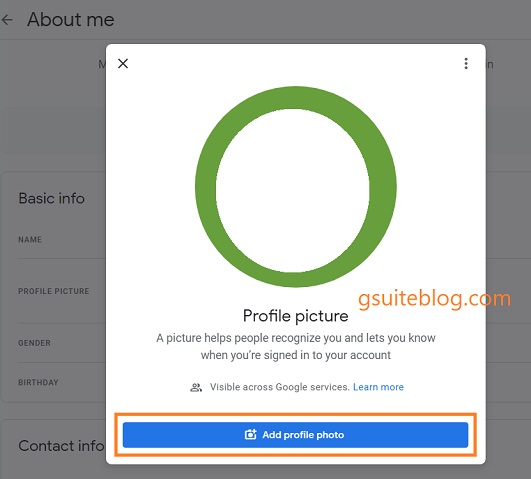
Step 5: In the next step, click Upload to upload photos available on your computer, or click Camera to take a picture directly via webcam if available.
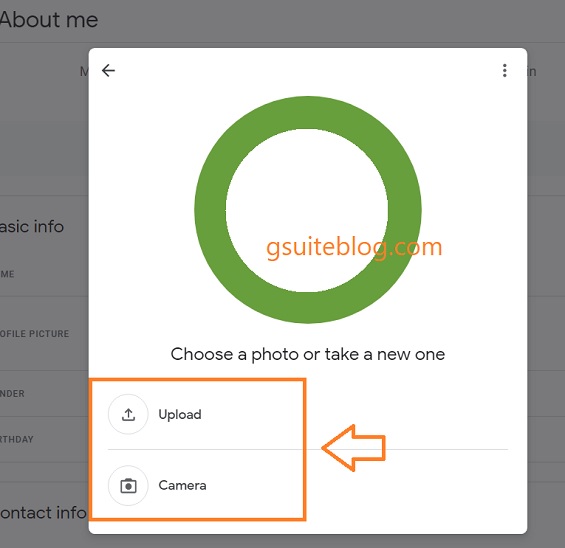
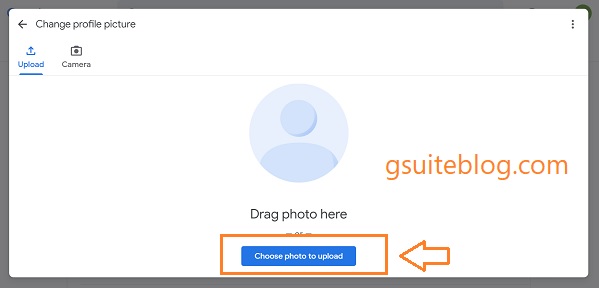
Choose a nice photo to upload.
Step 6: The last step, align the photo so that it is in the best position, you choose to Rotate to rotate the image in the direction you like.
Click on the dots in the 4 corners of the image to zoom in or out the photo.
To finish, click Save as profile picture.
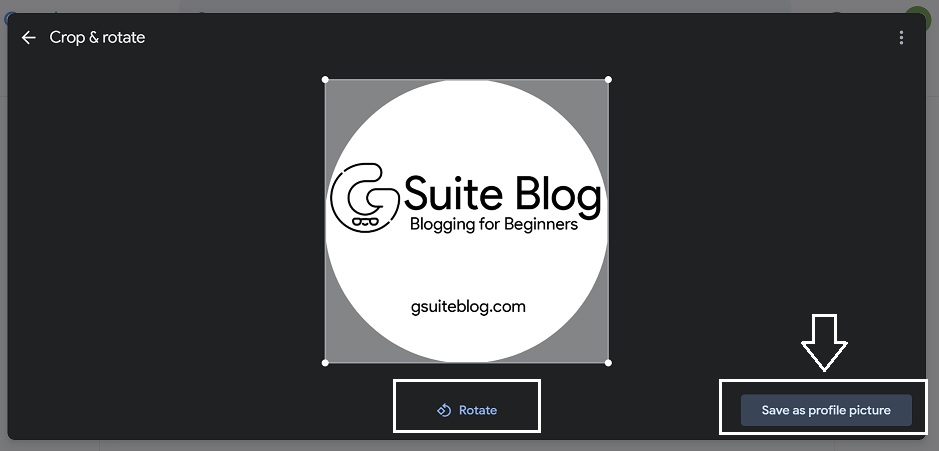
With 2 very simple ways to change your Google profile picture on mobile phone and computer in this article, you can now change your photo anytime you want. Good luck.
