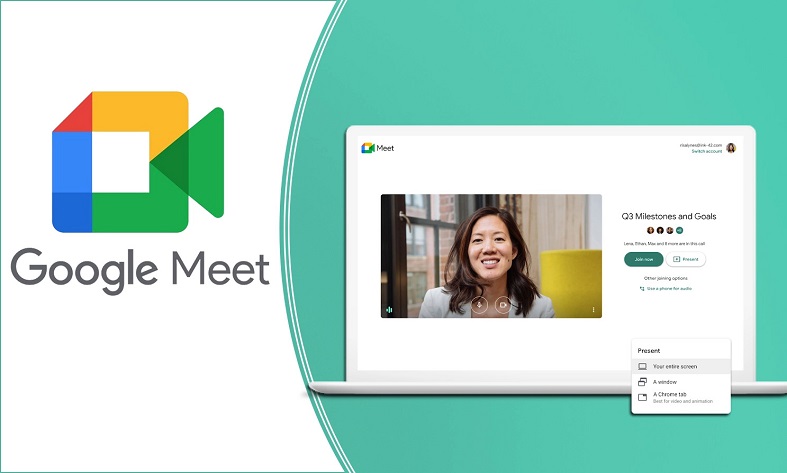You want to use computer software to support teaching, online meetings during the complicated situation of the COVID-19 epidemic. The following article will guide you to use Google Meet in the most effective way.
How to create, share classrooms, meet online on Google Meet
Step 1: To use Google Meet, you need to log in to Google Meet using the following link: https://meet.google.com/
Then we log in to our Google account to be able to use Google Meet. Google Meet account is a Google account, you can see how to create a Google account in the previous article.
Step 2: Then at the interface of Google Meet we click on “New meeting“.
- To get started right away, select “Start an instant meeting“.
Create a meeting in advance so everyone can join first, select “Create a meeting for later“.
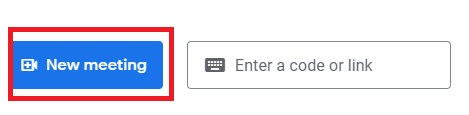
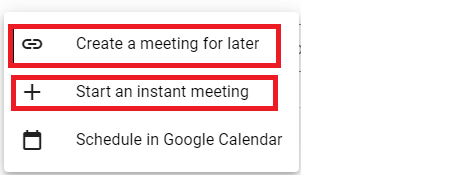
Step 3: Thus, you have set up an online meeting room. You can customize the mic and video right in the interface after creating the meeting room, or on the interface of the meeting room.

Invite others to Google Meet
There are many ways to invite others to join an online meeting.
Step 1: At the interface on Google Meet right after creating an online class you will see a frame to add other people to Google Meet. Select “Add others”.
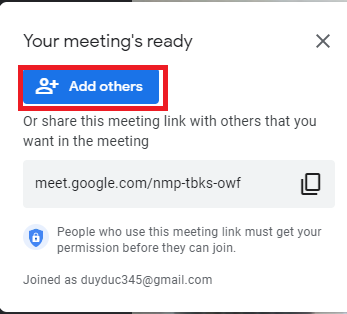
Step 2: The interface appears so you can add users, you can choose mail or add mail.
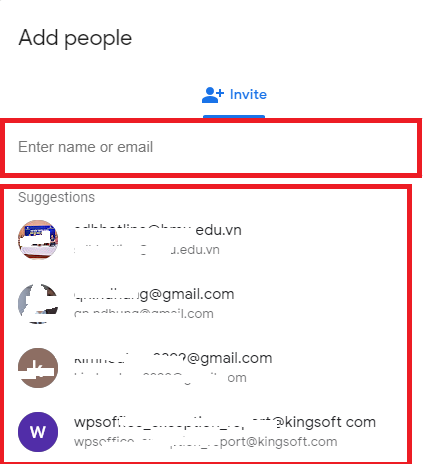
In addition to adding an email address, you can also copy the class URL and send it to groups like Facebook, Messenger … for everyone to access.
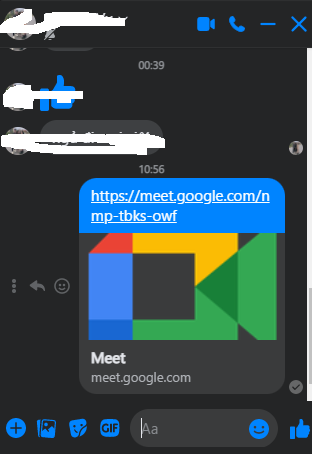
Turn on and off the Google Meet camera and microphone
You can customize the camera and mic in Google Meet at any time in a variety of ways.
- Customize the video and mic on and off in the Google Meet interface.
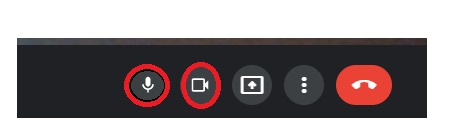
- Install according to the instructions as shown.
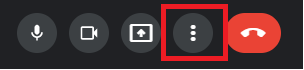
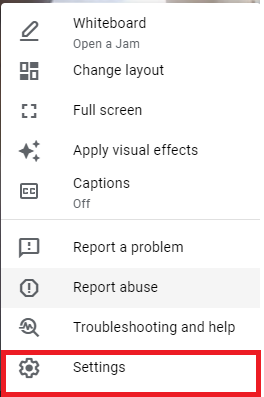
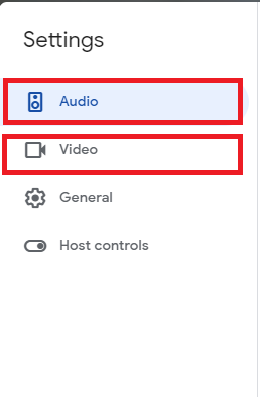
Send a message in Google Meet
At the Google Meet interface, in the lower right corner select the message icon.

Enter a message, the message will be visible to everyone in the online meeting room.
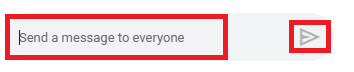
Actions in an online meeting of Google Meeting
Pin students in Google Meet
Any member that needs to be followed a lot in an online meeting, you need to pin it so that member is always on the screen.
At the interface on Google Meet, click on the number of participants icon in the bottom right corner of the screen.
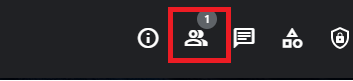
Here you can click on the “3-dot” icon at any participant and then select “Pin to screen”.
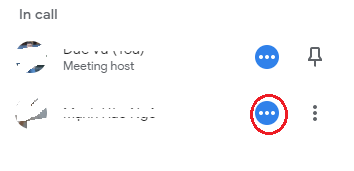
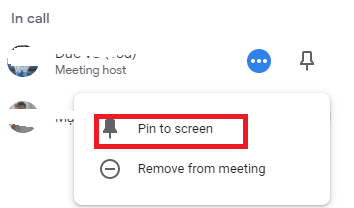
Mute everyone in the meeting
Sometimes it’s necessary to mute everyone in the meeting to keep everyone focused on the presenter.
At the interface on Google Meet, click on the number of participants icon in the bottom right corner of the screen. Then select “All muted”.
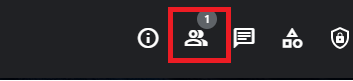
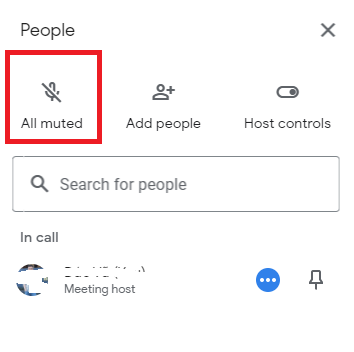
Host controls
Any member that needs to be followed a lot in an online meeting, you need to pin it so that member is always on the screen. And then select “Host controls”.
Here you will see the option to share the screen and send a chat message. If these two options are turned off, members in the online meeting will not be allowed to perform this action.
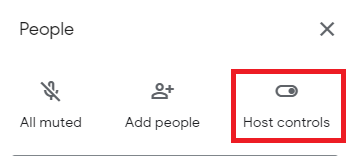
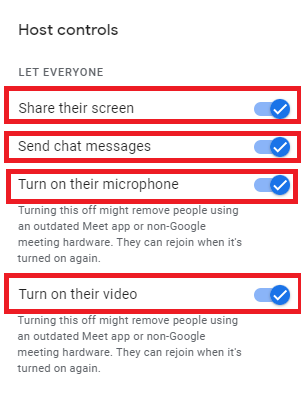
Remove members from online meeting
Any member that needs to be followed a lot in an online meeting, you need to pin it so that member is always on the screen.
At the interface on Google Meet, click on the number of participants icon in the bottom right corner of the screen.
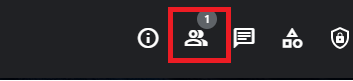
Here you can click on the “3-dot” icon at any participant and then select “Remove from meeting”.
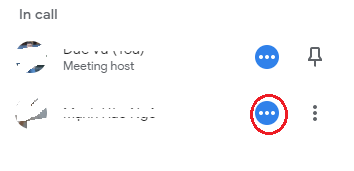
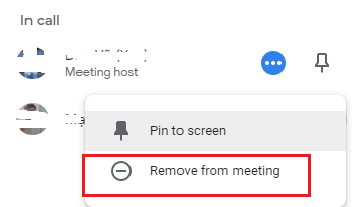
Change the local layout in Google Meet
Click on the three vertical dots icon and then select Change layout.
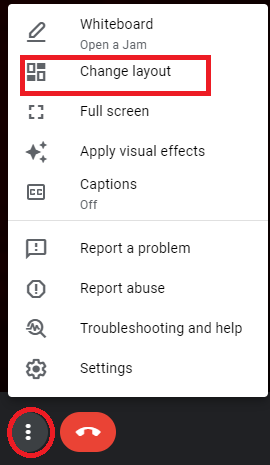
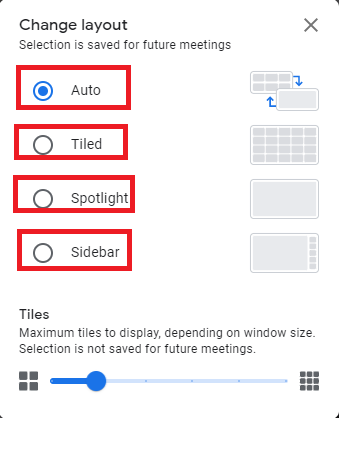
The article has guided the most basic features of Google Meeting, there are many features of Google Meeting that need to be discovered by you.
We have tried to provide the most detailed instructions in the hope of helping the best we can. If you have any further questions, feel free to contact us!