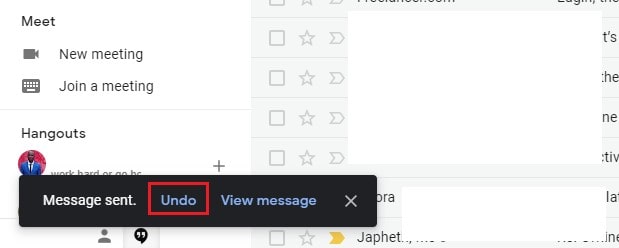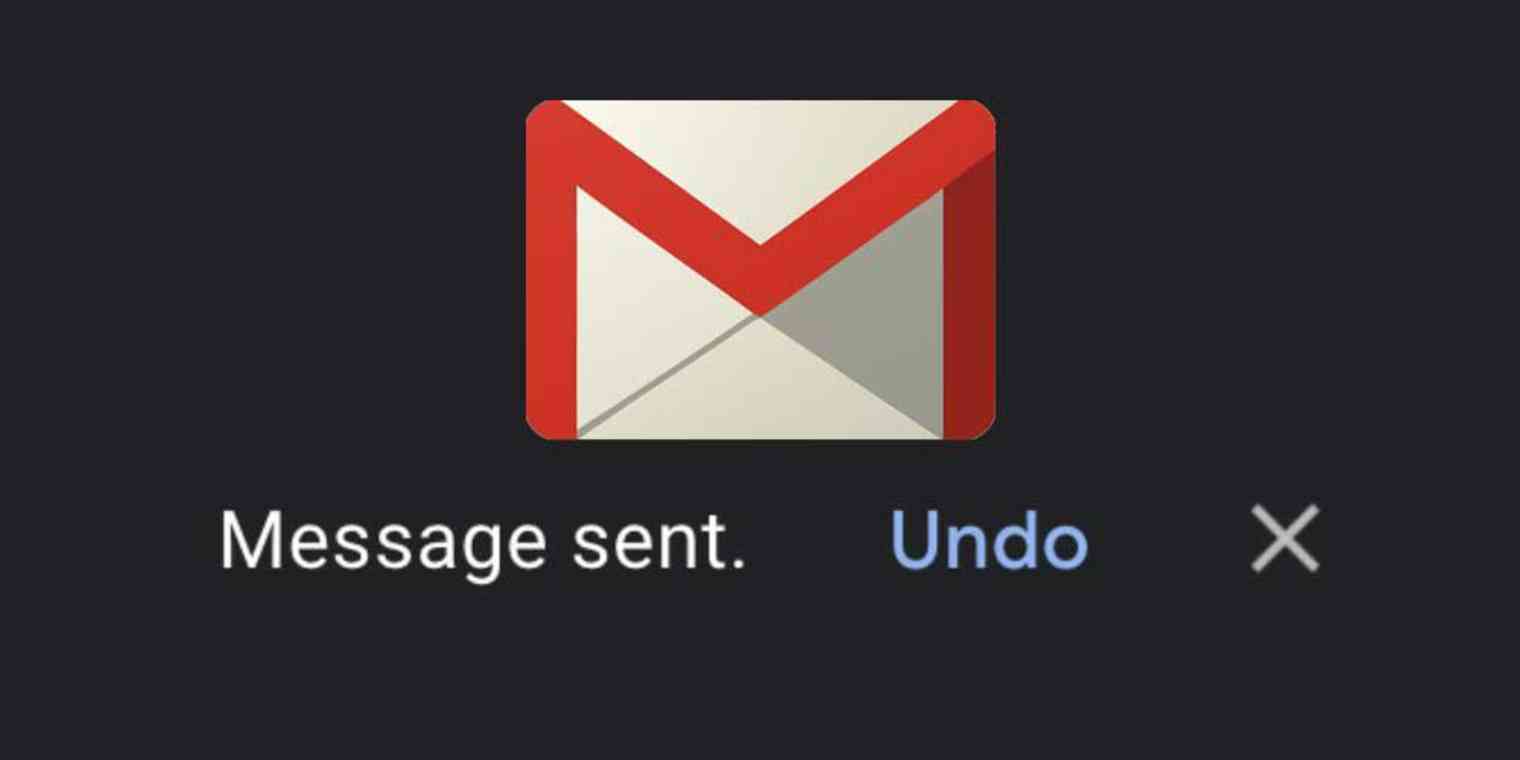Not everyone knows how to send and unsend detailed Gmail emails on phones and computers. Let’s take a look at the article GsuiteBlog for specific instructions for you through the information below!
How to Send Gmail on Phone
To proceed with sending mail on your phone, the first condition is that you need to have a mail account, if you don’t have one, immediately create a new account, and then follow these instructions:
Note: The instructions are done on Android phones, you can also do the same on iOS like iPhone and iPad.
Step 1: Sign in to Gmail on your phone
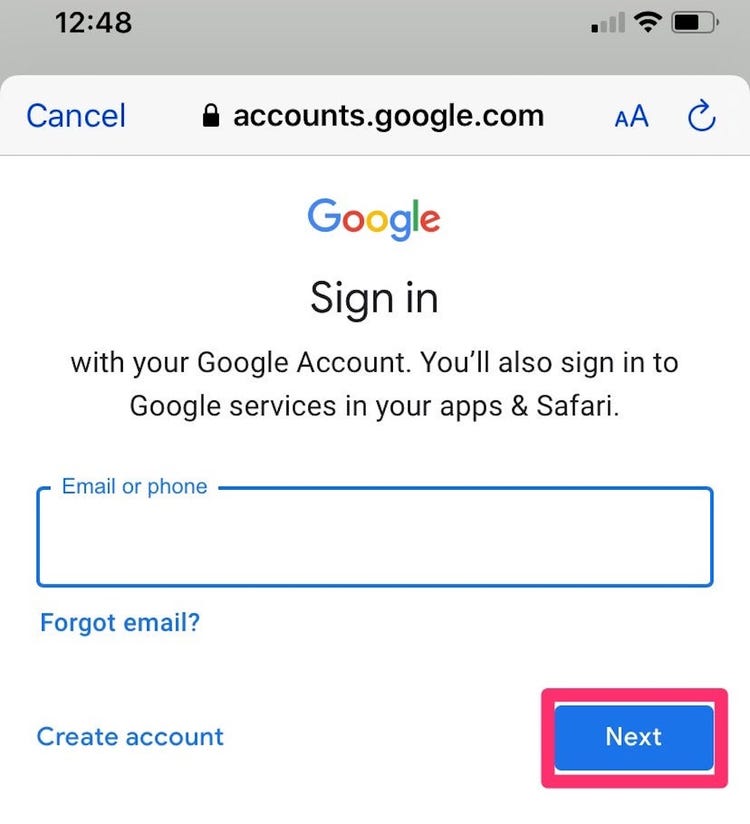
Step 2: Click Compose
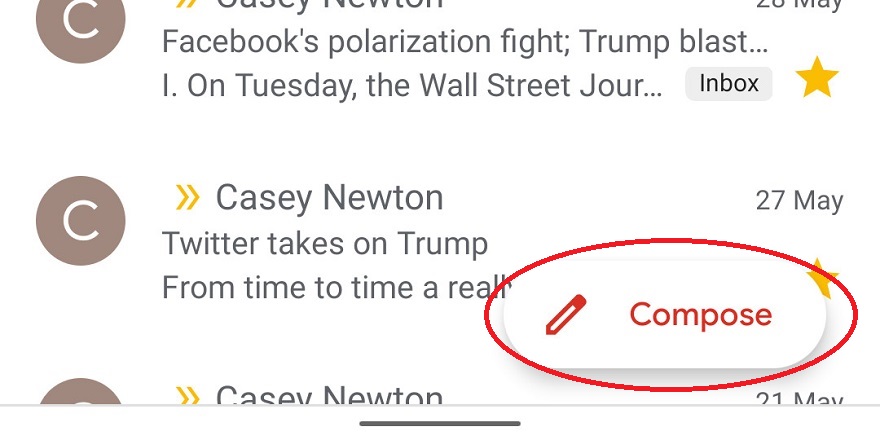
Step 3: Enter email content
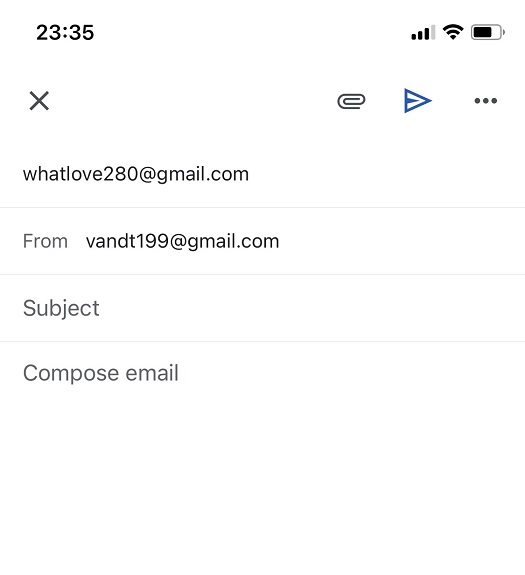
At this point, you proceed to enter the necessary content to start sending mail such as:
To: is the email address of the recipient.
Subject: is the title of the email content.
Compose email: you enter all the content that you want to convey to the recipient.
Attach files (if any): if you want to send additional external files to add to the email body, click the spiral icon button.
Small tips:
- CC: when you enter the email addresses of all the recipients of the message and the recipients will also see the email list of other people.
- BCC: has the same function as the CC section, but the recipient will not see the email list of other recipients.
Step 4: Select the Send button
After you have entered all the content of the mail, then you press the Send button (which is the arrow icon pointing to the right). It is done.
How to Send Gmail on Computer
To send mail on your computer, follow these steps:
Note: The steps below are performed on Windows computers, you can also do the same on other computer operating systems such as macOS.
Step 1: Sign in to Gmail
You proceed to log in to your gmail account by accessing the gmail.com address on the browser.
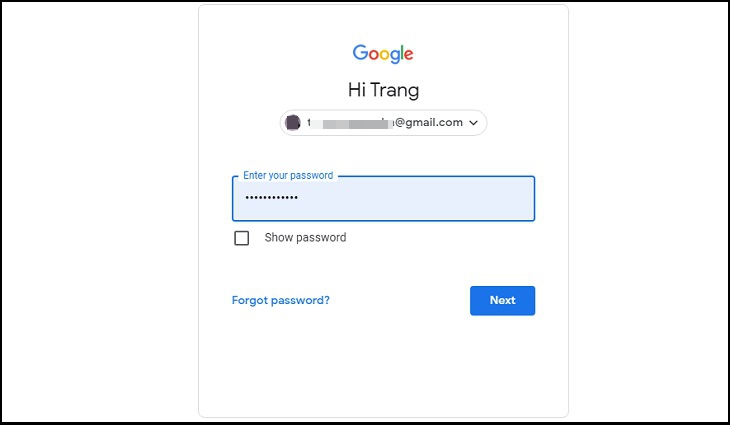
Step 2: Click Compose item
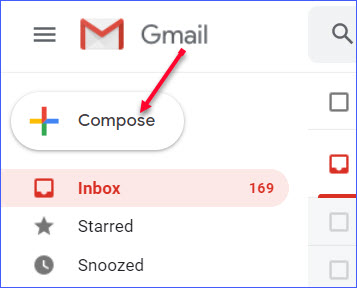
Step 3: Enter the content
You proceed to enter gmail content related to the Recipients, Subject, Main content and Attachment (if any).
Also, if you don’t see CC, press Ctrl + Shift + C. For BCC, press Ctrl + Shift + B.
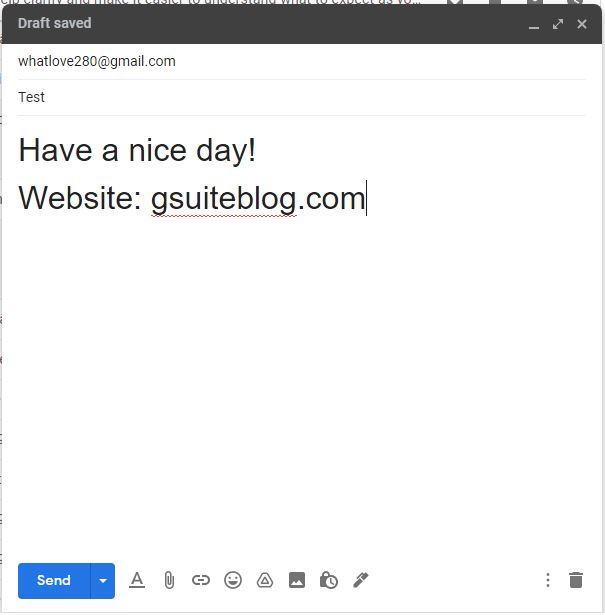
Step 4: Select Send
When you have finished composing the necessary content, press the Send button – the arrow icon. It’s done!
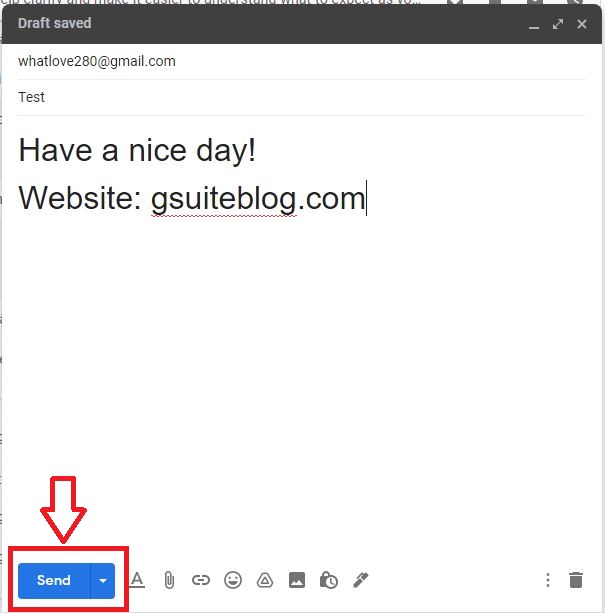
How to undo sending email on phone and computer
There are a few reasons why you don’t want the recipient to read the email you just sent, so now take steps to undo the sending of the email that just happened by:
Note: You can do it on your phone and computer because this is quite simple.
Step 1: Set undo time (Undo Send)
If you have not enabled the Undo feature, then go to Settings (gear icon on the top right of gmail screen) -> select See all settings -> under Undo Send, select the time period want to undo sending as desired.
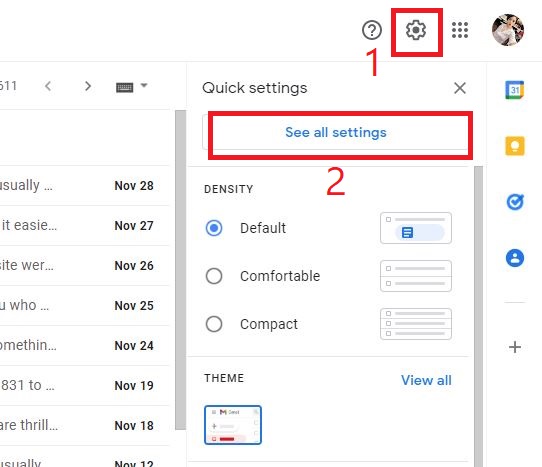
After setting the Undo send time, drag the screen down and then press the Save changes button.
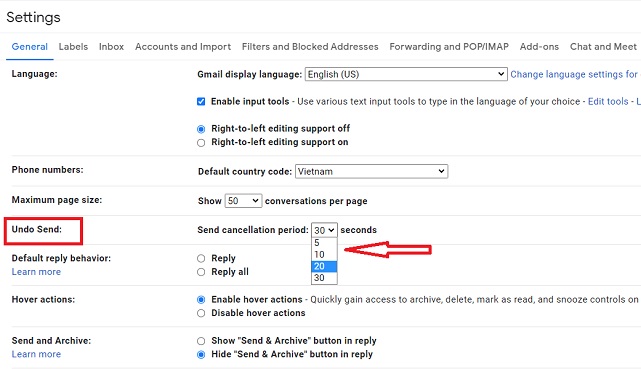
Step 2: Click Undo (unsend) next to the Sent message.
Note: Undo sending only happens for the time period that you set up undo send. For example, if you choose 20 seconds to cancel sending, then when you click the Send mail button, in those 20 seconds you can cancel the mail by clicking the Undo button displayed next to the message Sent mail, and after 20 seconds then you will not be able to cancel the email.